Mac Os Change Cursor Color
Mac and Windows are the most widely used operating system, popularized due to the easy to use graphical user interface. Though you can't customize the Windows or Mac program code, they offer various customization options for mouse cursor and display. The mouse allows you to easily access the various programs that can be located with the cursor. Mouse cursor displays the current position where the mouse points. Sometimes due to its small size, and color, it can blend with the screen and user can’t find it. So, you may want to learn how to change your mouse cursor so that it becomes more noticeable. Windows and Mac both allow easy customization of the mouse cursor and below you can learn how.
Join WWD for a Short Tutorial on How to Change the Look of Your Cursor on a Mac.Mousecape: https://github.com/alexzielenski/Mousecape/releases/download/0.0. If you look at Mac or Windows, you’ll notice that they have a white cursor for pointing. Chrome OS is the only operating system that uses a black cursor in an effort to increase its visibility. Aside from picking a color that better suits your preferences, changing the highlight color can also be helpful in conjunction with the Increase Contrast option in Mac OS X as well as Dark Mode to make user interface elements a bit obvious in modern versions of the Mac operating system. I have some visual impairment, and I often have problems finding my mouse pointer on the screen. I want to change the color of the pointer. I know in 'Universal Access' you can change the size, but it still doesn't help that the cursor 'blends in' with everything else on my screen. I want to make my cursor bright green or red. I'm using OS X 10. You can change the cursor icon in your mac system manually.If you don't know how to change the cursor icon then follow the below instructions. Steps to change the cursor icon in mac system: 1. First of all tap the main menu in your mac system. Now right click by using the mouse on home screen.
Part 1. How To Change Your Mouse Cursor Size and Color on Mac
Mac allows easy changing the mouse cursor size and color. Though, you can only change the contrast, grayscale, transparency, and inverting screen color so that the cursor becomes more noticeable rather than changing the cursor's color. But you can change cursor size. Mac allows you select a cursor size that suits you the best. Follow the steps if you want to learn how to change your mouse cursor size and color on Mac.
Steps to Change Your Mouse Cursor Size and Color on Mac (macOS Version 10.8 and later)
Step 1: Click on Apple icon in the top left corner of the screen and it will display a drop-down menu.
Step 2: Now, click on 'System Preferences' in the menu and it will open a new screen.
Mac Change Cursor Color
Step 3: Search for the 'Accessibility' option and click on it to open a dialog box.
Step 4: In the dialog box, click on 'Display' and it will show the Display options in the right-pane.
Step 5: Now, you can change the cursor size by dragging the cursor size bar.
Mac Os Change Cursor Color In Toshiba Satellite


Step 6: Also, check the shake mouse pointer to locate option. This will make the cursor temporarily larger when you shake the mouse.
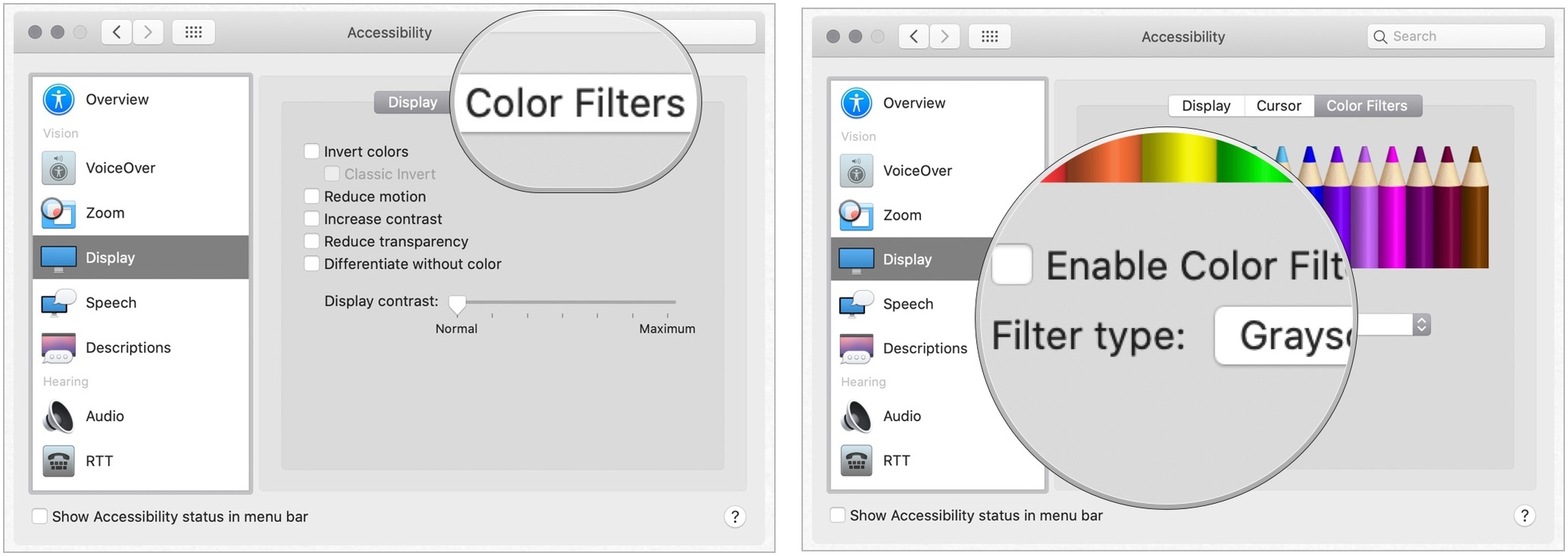
This method of changing mouse cursor size is useful for Mac OS 10.8 and later. Below is the method to change mouse cursor size for macOS version below 10.8.
Steps to Change Your Mouse Cursor Size and Color on Mac (macOS version below 10.8)
Step 1: Click on the Apple Icon to display a drop-down menu. Then click on 'System Preferences' on it.
Step 2: Then find and open the 'Universal Access' in the System Preferences. This will open a dialog box.
Step 3: Click on the 'Mouse' or 'Mouse & Trackpad' option in the Universal Access dialog box. This will display the mouse options.
Step 4: Now, drag the cursor size slide bar to a point which makes the cursor comfortable to see.
Part 2. How To Change Mouse Cursor Size and Color on Windows Computer
Windows also allow changing the size of the mouse cursor but here you also get color and design scheme options. You can change it according to your choice in the mouse properties. You also get various accessibility options that you can set to find the cursor easily. Want to learn how to change your mouse cursor size and color on Windows computer? Follow the below steps.
Steps to Change Your Mouse Cursor Size and Color on Windows Computer
Step 1: Click on Start and then 'Control panel'.
Step 2: Then, click on View by on the top right position of the screen and select 'Large icons' to change the control panel icon size.
Step 3: Click on 'Mouse' option and this will open the Mouse properties. Alternatively, search for the mouse at the start and click on 'Mouse' and to open mouse properties.
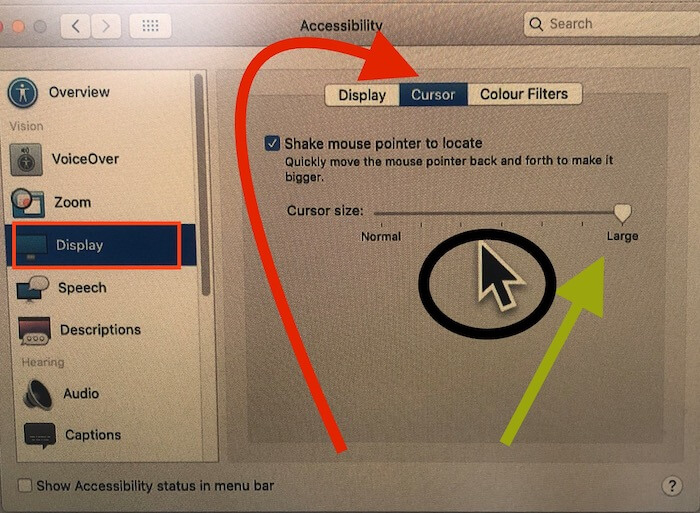
Step 4: In mouse properties, click on 'Pointers' tab and click on down arrow under the scheme option.
Step 5: This will display the various style schemes for the mouse. Select the large or extra large cursor scheme that will change both cursor size and style.
Step 6: When you are done selecting, click 'OK' to save the changes.
The one disadvantage with Windows is that it only has a predefined set of cursor size that you can change. There are only three options- Normal, large and Extra Large. But here you get to change the color or style of the cursor with a different scheme.
Related Articles & Tips
The settings for all highlight settings in Office X are controlled by the System Preferences -> General option. The highlight colour settings can be changed to anything you want, but you will need to restart the Office application to see the changes.
It's fairly hard to find a perfect setting, as highlighted letters in Word are easier to see using a light highlight colour, while the Excel cursor is easier to see using a dark colour. I've settled on a mid blue/purple that looks alright with the Aqua theme, and is a reasonable compromise for both Word and Excel ... and now I can easily spot which cell I am on in Excel.
[Editor's note: Yes, this is a bit basic, but if you're new to the Mac, you might not suspect that the system highlight color carries over to most applications, including Office (though some, like Terminal, give you direct control). This helps give the Mac a consistent user interface, but it also means that you may never find just the right color as it has to work in very disparate applications. After much fiddling, I've setteled on a slightly tweaked version of the 'orange' highlight, as it provides good general visibility while still working well with selected text.]